Part 1. Best Ways to Transfer Messages from Android to Mac
- How To Get Android Texts On Mac Free
- How To To Get Android Texts On Mac
- How To Get Android Text Messages On Mac
Quick Steps - Print text messages for court. Follow these steps to print text messages for court. Open Decipher TextMessage, select your phone. Pick a contact with text messages you need to print for court. Open the saved PDF on your computer. Select Print to print out text messages for court or trial. Update: On Windows 10, you can now sync Android notifications to your PC without any additional software. Just use the built-in Your Phone app. RELATED: How to Use Pushbullet to Sync All Sorts of Stuff Between Your PC and Android Phone. Fortunately, this is a pretty simple task thanks to a tool called Pushbullet.
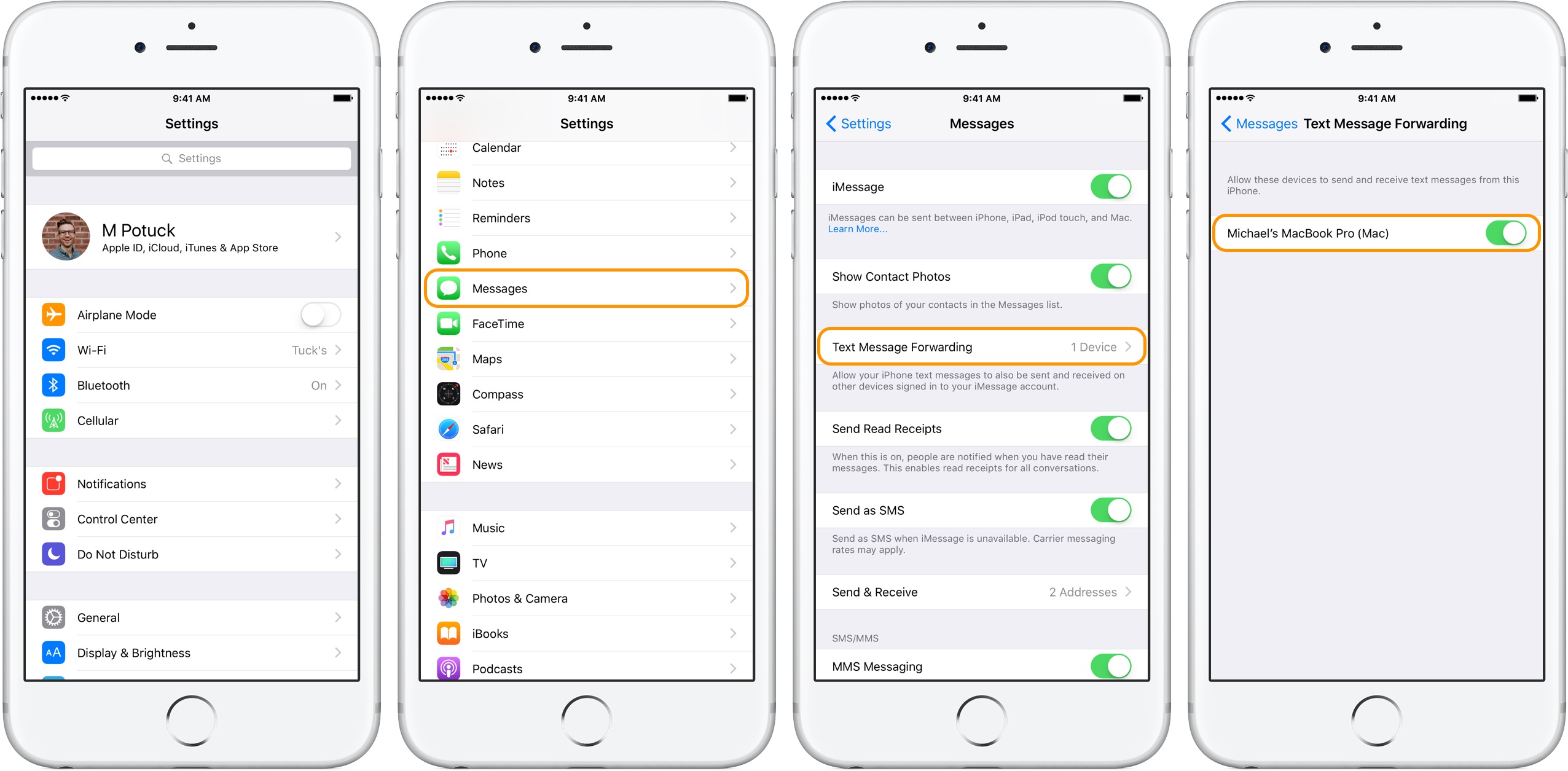
You can find few applications on your internet to transfer messages from Android to Mac. But all of them are not simple and user-friendly for new users. MobileTrans is the best option available on the internet for saving your device messages on your Mac. You can even transfer other data from your Android devices to Mac selectively. Check the features that can help you-
Data Transfer: It allows users to transfer different data i.e. photos, videos, music, contacts, messages, etc. between different phone devices of different operating systems. Even this powerful transfer tool can save phone data on personal computers.
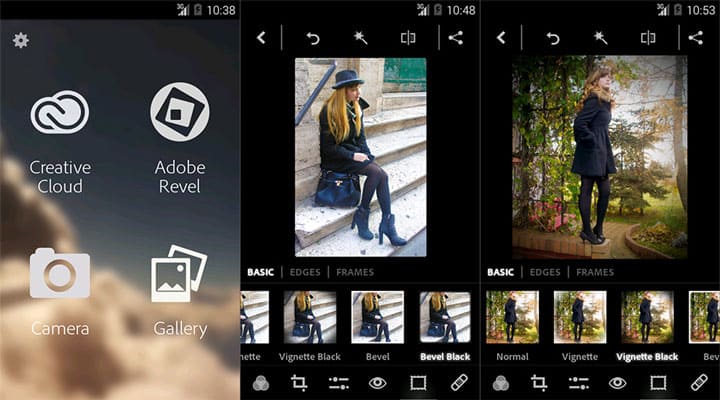
Restore Backup Data: It helps to restore all the backup data of your phone devices instantly. You can restore data as your need (complete or partial backup restoration).
Phone Data Backup: You can keep a backup of your iOS and Android devices in just one click. It helps to back up phone data selectively.
WhatsApp transfer, backup & restore: Transfer WhatsApp chat history from phone to phone. Backup WhatsApp to computer and restore.
The Messages App on your Mac allows you to receive and send unlimited iMessages to anyone using an Apple device. Additionally, the Messages App on your Mac can also be setup to send and receive carrier supported SMS Text Messages to those who are not using Apple devices.
Send SMS Text Messages On Mac
Your Mac does not have a SIM card and it cannot be classified as a phone or mobile device by any stretch of imagination. However, the Mac can still be setup to send and receive SMS and MMS Messages by linking it to an iPhone with a Cellular Plan.
This is made possible by the operating system on your Mac (MacOS) which is capable of linking Mac to your iPhone, whenever a common Apple ID is used on both devices. Due to this linkage, the two devices know when they are on the same network together, making it possible to send and receive SMS Text Messages on a non-cellular device like Mac.
How To Get Android Texts On Mac Free
Although, your Mac appears to be sending and receiving SMS Text Messages, it is actually your iPhone which is sending and receiving SMS Text Messages using its Cellular Plan.

However, for all practical purposes, sending and receiving text messages on Mac will feel the same (if not better) as doing it on an iPhone.
Steps to Send and Receive SMS Text Messages On Mac
In order to setup your Mac to send and receive SMS and MMS messages, you will need an iPhone with a Cellular plan. Also, you need to make sure that you are signed into your iCloud Account, both on iPhone and Mac using the same Apple ID.
1. On your Mac, click on the Apple logo and then click on System Preferences option in the drop-down menu.
2. Next, click on the iCloud option in the System Preferences Window.
3. On the Next Screen, login to your iCloud Account by entering your Apple ID and Password (in case you are not already logged in).
4. You may see a popup on your iPhone informing you about your Apple ID and Phone number being used on a new Mac.
After making sure that you are logged into your iCloud Account on Mac, go to your iPhone and confirm that you are logged into your iCloud Account with the same Apple ID.
1. From the Home Screen of your iPhone, tap on Settings.
2. On the Settings screen, scroll down and tap on iCloud.
3. On the next screen, make sure that you are logged into iCloud with the same Apple ID as used on your Mac.
After confirming that you are signed into iCloud on both devices using the same Apple ID, follow the steps below to set up text message forwarding on your iPhone:
1. Open the Messages App on your Mac by clicking on the Messages icon in the Taskbar.
Leave the Messages App open on your Mac (required to receive a security code) and get back to your iPhone to complete the following steps.
2. Open the Settings app on your iPhone
3. On the Settings screen, scroll down and tap on Messages.
4. On the Messages screen, tap on Text Message Forwarding (See image below)
5. On the next screen, you will see a list of Apple devices linked to your Apple ID under “Allow these devices to send and Receive Text Messages from this iPhone”. Turn on the option to Send and Receive Text Messages for your Mac (See image below).
6. Next, you will see a popup on your iPhone, prompting you to enter a verification code as shown on your Mac, in order to allow iPhone text messages to be sent and received on your Mac.
How To To Get Android Texts On Mac
7. Enter the Verification Code (As it appears on your Mac – See image below) and tap on Allow. (See image above)
How To Get Android Text Messages On Mac

Now, whenever anyone sends a text message to you (your iPhone), you will be able to access the Message on your Mac and also reply to the text Message from your Mac.