Locate the files that you want to compress and select files by Click + Drag to highlight or hold Shift key and Click each file. Right-click on selected files and choose “ Compress 3 items ” (number depends on the count of your files). Zip multiple files on mac. A zip file will be created with the name “ Archive.zip “. A tutorial in how to.ZIP (compress) files on a Mac to archive them or send them to friends and colleagues (Mac OS X 10.12 Sierra). Step 2: Upload PDF File and Select 'To ZIP'. Next, you need to upload your PDF file to the ZIP converter. Click on the 'Choose Files' button and select the PDF file from your computer and upload it. Once you have opened the PDF file with the converter now choose the output format as ZIP before you start converting.
Understand the basics of file compression and learn how to easily zip and unzip files on a Mac computer! Zip a single file or folder: Control-click or right-click it and select Compress. Zip multiple files or folders: Shift-click to select them. Control-click or right-click selected files and choose Compress. Unzip an archive: Double-click the archive. This article explains how to zip and unzip files and folders on a Mac using the Archive Utility.
Get a secure archiver app

The allure of zipped files is simple: they allow you to directly send and receive files, or batches of files, without encroaching on file size limits. Often, email providers have limits on how large attachments can be. Zip files make it easy to bypass that limitation without sending multiple emails.
Zipping files can also be useful for compressing files for storage on your Mac, or an external hard drive.
All-in-one file management
Get 190+ apps to deal with your files in one Setapp suite. Zip and unzip files, edit and search PDFs, change file formats, and more.
How do you open a zip file on a Mac? Or what's the best way to do that? There are, of course, several methods for creating archives, such as built-in utilities, Terminal, and third-party apps. Below, we are going to explore how to unzip files on Mac, how to create zip archives, and showcase some archivers that make it really easy to zip and manage zipped files.
What is a Zip file?
A zip file is a lossless way to compress and archive files and folders. You often encounter zip files in emails, as mentioned, but also when downloading from the internet. If you've ever downloaded an app or extension directly from a developer website, chances are it was a zipped file.
It uses the '.zip' filename, and its icon is typically a folder with a zipper running up the middle. Zipping files is a time-tested method, and is largely unchanged. Its use-cases have expanded, though. We use zip files for sending large files and bundles of PDF or text files, but it's now used as a method to send large folders of images as well as for downloading applications or games from the internet.
How to zip files on a Mac
Before we talk about some special apps and tools, we need to mention built-in macOS's utility that allows you to compress and decompress files and folders. Your Mac's simple Archive Utility, stored in the Applications > Utilities folder, is a simple, direct way to zip files. Its functionality is limited, but it's a decent option for quick zipping and unzipping of files and folders when you need to open zip files someone has sent you.
Here's how to zip a file on Mac with the Archive Utility:
- Find the file or files you want to zip.
Note: if you'd like to zip multiple files, it's best to put those files in the same folder. Then you can proceed to step two. - Right-click on the file or folder.
- Select 'compress'
Zip File For Mac Free
That's all it takes. Note the zipped file or folder will be created in the same location as the file or folder you zipped. You can move it manually if you like.

If you want to zip multiple files without first adding them to a folder, that's also possible with Archive Utility. Here's how:
- Open the folder with files or folders you want to zip up
- Select the items you want to include in the zip file and right-click on any one of the items.
- Select 'Compress (x) Items' from the pop-up menu.
Once again, a progress bar will display. When the compression is finished, zipped items will be stored in a file called Archive.zip, which will be located in the same folder as the original items.
How to create an encrypted zip archive
Now that you know how to create a zip file on Mac, you may be wondering how to encrypt that zipped file. Archive Utility doesn't allow for this, but you can use the Terminal to accomplish this feat. Here's how:
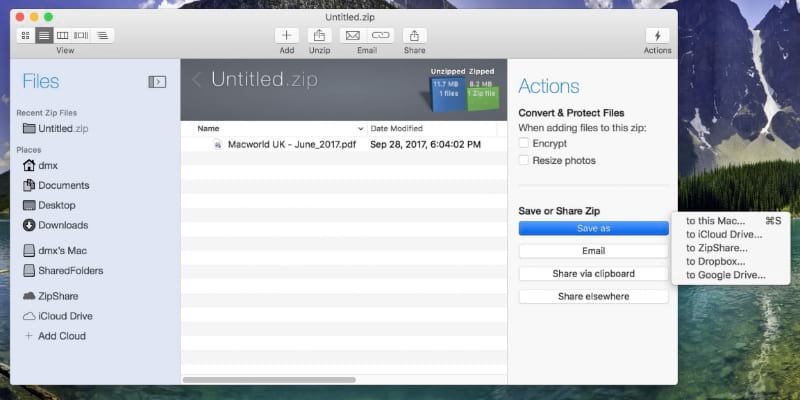
- Open 'Terminal' from your Applications
- Enter the following command: cd desktop
- Press enter on your Mac's keyboard
- Enter the following command: zip -e [zipped filename]
Note: Do not use brackets. If your filename were 'test.zip', you would enter: zip -e test.zip - Press enter
- Terminal will ask for you to assign and verify a password.
The encrypted file will then appear on your desktop. Opening it will require a password.
We should note this method is clunky, a bit confusing for many – and dealing with Terminal is always a bit nerve-wracking. There's a much better way!
Get BetterZip for all ZIP tasks
Create encrypted ZIP archives and handle compression effortlessly. BetterZip is part of Setapp, so it’s free to try for 7 days.
BetterZip is an app that makes compression and encryption a breeze. In fact, you can set BetterZip up to encrypt all files by default! It uses strong AES-256 encryption, and has the same lossless compression you'll find with any zipping method.
Here's how to encrypt zip files using BetterZip:
- Open BetterZip on your Mac.
- From the menu bar, select 'BetterZip,' and 'Preferences'
- From the 'Presets' menu, select the 'Save' menu
- Select 'Clean and Zip'
- Under 'Encryption method,' select 'Strong (AES-256)'
If you'd like to use the same password for every file you encrypt, you can enter it in the filed just below 'encryption method'. If you don't supply a password, BetterZip will prompt you for one each time you zip and encrypt a file.

BetterZip is impressive for encrypting every zip file you create. If you're looking for a simpler approach, Archiver is the app you're looking for. It uses a drag-and-drop interface, and makes encryption as easy as checking a box and assigning a password. Here's how:
- Open Archiver on your Mac
- Drag the file you want to zip into the app
- Select 'encrypt' if you want to secure the file with a password
- Enter and verify your password
- Select 'Archive'
How To Open Zip Files On Mac
How to add files to an existing zip file
BetterZip is your best path forward for adding files to an already zipped file. Here's how it's done:
- Open BetterZip on your Mac
- Select the zipped file you want to add new files to
- Select 'Add' from the top of the betterZip window
- Select the file or files you'd like to add to your already zipped file
Note: If you want to add multiple files, you can shift-click to add a list, or command-click to add them one at a time. - Select and hold 'Save' from the top left of the BetterZip window
- In the menu that appears, select 'Clean and Zip'
This creates a new .zip folder with the already-zipped file, as well as the files you added, all of which are now zipped in the same folder.
Unzip files on a Mac
Unzipping files on your Mac is simple. The best method is using the built-in Archive Utility app. The process is simple, and essentially a reversal of the process for zipping a file. Here's how to unzip files:
- Right-click the zipped folder or file you'd like to unzip
- Select 'open with'
- Select 'Archive Utility'
The zipped file or folder will be unzipped. If you'd like to re-zip the file, simple follow the steps we've outlined in this article to zip it again.
How to open zip files as a pro
To open zipped files and folders, both BetterZip and Archive are great options. We especially like BetterZip, here, because each zipped file or folder is previewed in the BetterZip window before you open it up. That way, you always know what you're about to open!
Here's how to unzip files using BetterZip.
- Open BetterZip
- Select the zipped file or folder you want to unzip
- Select 'Extract' from the top of the BetterZip window
Your file or folder will be unzipped.
Here's the method if you choose Archive:
- Open Archive on your Mac
- Select the zipped file or folder you want to unzip
- Drag it to the Archive window
- Select it from the menu
- Select 'Extract' from the bottom of the Archive window
That's all it takes!
Look inside the archive without extraction
Viewing a zipped file without actually unzipping it can be important if you have many zipped files on your computer, or have zipped folders and can't remember where you stuck a particular file.
For this, we like BetterZip. It automatically offers up a preview of zipped files and folders on the right side of its screen. There's no guessing, or fussy methodology. All you have to do is select the file in BetterZip, and the preview loads immediately.

Extract a separate file from a zip archive
Again, we really like BetterZip for this. Here's how to do it:
- Open BetterZip on your Mac
- Select the zipped folder with the file(s) you want to extract
- Right click the file you want to extract
- Select 'Extract Selected' from the drop-down menu
Unzip files and folders using Terminal
If you would rather unzip files using the Terminal, here's how to do it:
- Open Terminal on your Mac
- Change directory to where your zipped file or folder is located using the 'cd' command. (As an example, if your zipped file were in the documents folder, you would enter 'cd documents' into Terminal – without the quotations. Keep in mind if your zipped file is buried in another folder, you will have to change directory until you reach the file's location.)
- Enter the following command: unzip [filename]. (If your file were named zipped-stuff.zip, you would enter 'unzip zipped-stuff.zip' – again, no quotations.)