PluralEyes 4.1.8 free. download full Version (Win/Mac) PluralEyes 4.1.8 free. download full Version Windows MacOSX – It is a software for combining or syncing multiple footages from different cameras through the Audio approach. With this application, you no longer need to worry about synchronizing complicated multi-cam footage. Neutrals: not always boring. Create soft neutral eyes with dazzling shine using matte brown shadows and gilded shimmer. MAC Creator Tiffany Jordan (@tiffanys.
Before Your Eyes PC Game Overview:
Before Your Eyes is a first person narrative adventure which tells the story of a soul’s journey into the afterlife using a new and innovative form of interaction—your real-life blinks.
The story begins after your death, aboard the ship of a mythical Ferryman tasked with shepherding souls to the afterlife. In order to help you pass on, he must first learn the story of your life. And so, he sends you back to relive your most important moments.
The game uses your webcam to immerse you in this story in a way you’ve never experienced before. You will learn to control the flow of the narrative with your actual eyes–blinking through precious memories of family, first love, and the rise of an artistic career. But soon the Ferryman will suspect you aren’t showing him everything he needs to see. So he will force you deeper into the dark recesses of your most repressed memories, ultimately revealing a heartbreaking truth.
SYSTEM REQUIREMENTS

— OS: Mac OS X 10.9 or higher
— Processor: Intel Core i5 2.5 GHz or equivalent
— Memory: 4 GB RAM
— Graphics: Intel HD Graphics 4000
— Storage: 5 GB available space
How To Install Download Before Your Eyes Game
- Download: The game in installer form
- Install: The .exe file
- Accept The terms and conditions for smooth installation. Wait till complete installation
- Play: The game and have a FUN!
- Support: the web, which game you truly enjoy!

Before Your Eyes PC Game Free Download
Click the below-given download button to Free Download Before Your Eyes. We are offering this game in full version for free. Free Download PC Game in full version for free. We provided the direct link, to download the setup file of the game in full version. Click the download button to start downloading.
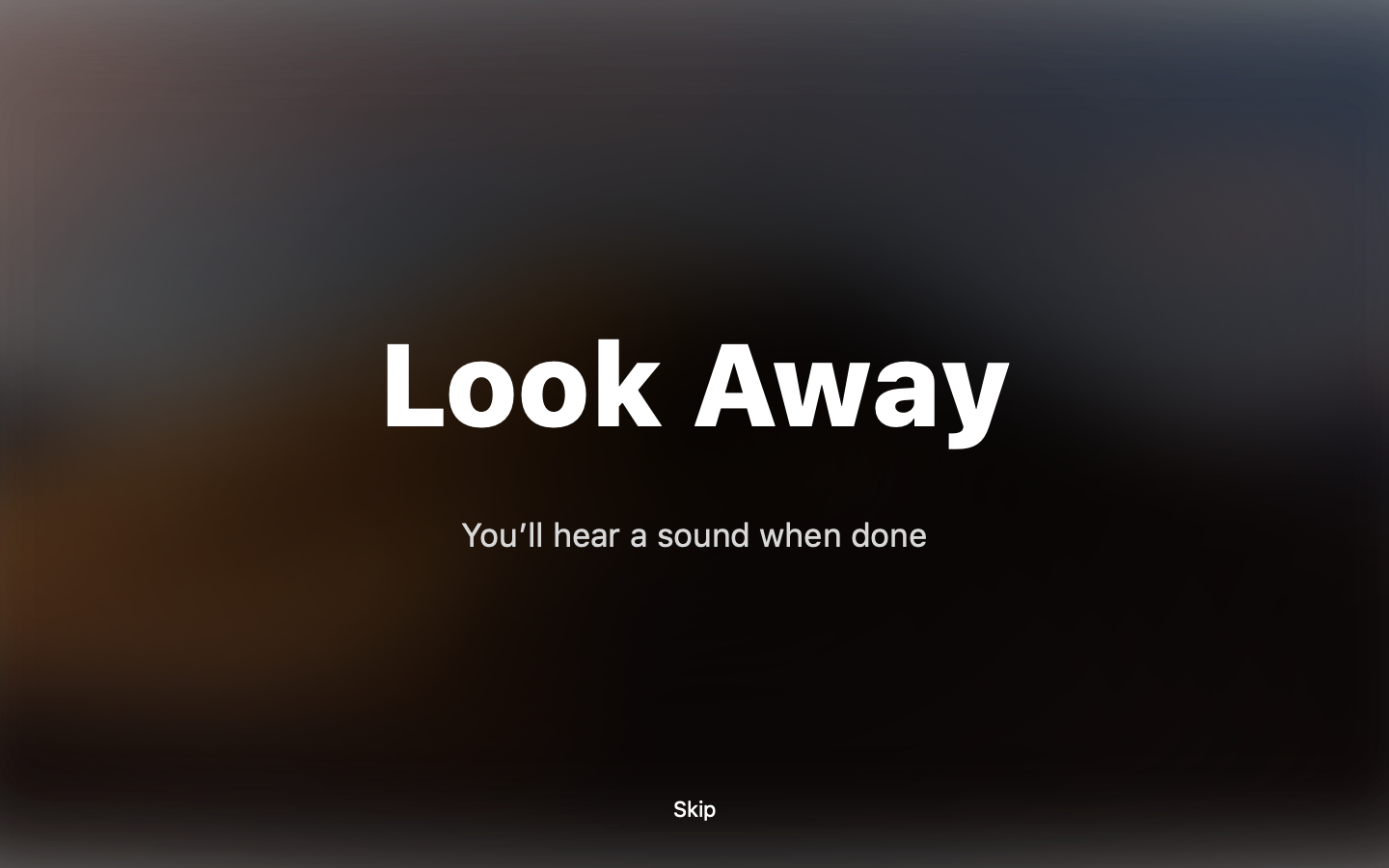
You need to have a Covenant Eyes username to install our software. Sign up today!
Before You Begin
- Compatibility: Covenant Eyes’ Mac software is compatible with macOS 10.10 (Yosemite) and above. To see if Covenant Eyes is compatible with your Mac, follow these steps.
- Administrator Profile: Covenant Eyes must be installed on the computer’s Administrator profile. Installing on a secondary profile may cause future issues. To switch profiles, click the Apple icon in the upper-left corner of your screen and click “Sign Out.” Then, sign in as the Administrator.
- Potential Filter Conflict: If you wish to use Apple’s Screen Time’s Web Content Restrictions in conjunction with Covenant Eyes’ filtering, please follow the steps in this article to allow Covenant Eyes and prevent a conflict.
Installing Covenant Eyes for Mac
Eyes The Horror Game Download
- Go to my.covenanteyes.com and log in with your username and password.
- After you’ve signed in, select “Downloads,” “macOS,” and then the “Download Now” button.
- Once the download has finished, open it from your dock.
- Once you open the CovenantEyesMac.dmg download, double click and open “Install Covenant Eyes 3.6.5.pkg.”
- A pop-up will appear and ask you to confirm if you want to install Covenant Eyes. Click the “Allow” button.
- The Covenant Eyes installer will appear next. You will see a welcome message from the Covenant Eyes Installer. Click “Continue.”
- Read the Important Information page and click “Continue.”
- The Installer will bring you to the Software License Agreement page. When you are ready to proceed, click the “Continue” button.
- A drop-down message will appear and ask if you agree with the software license agreement. Click the “Agree” button to continue the installation.
- At the Installation Type screen, click the “Install” button to begin the install process.
- The Mac will ask for permission to install Covenant Eyes. You will need to enter your Mac Administrator username and password and click the “Install Software” button to continue.
- After the installation is complete, a message will populate stating it was successful. Save any unsaved work, close all your applications, and then restart your computer.
- A pop-up will appear and ask if you want to move the Covenant Eyes dmg file to the Trash. We recommend that you keep the installer because it can be helpful for troubleshooting purposes if issues arise later. Click the “Keep” button.
- Covenant Eyes may prompt you to sign in now. If you do not see a login box, the program likely remembered your Covenant Eyes username and password and logged in automatically.
- Next, you may receive a message indicating that Covenant Eyes needs to record your screen. If so, you’ll want to click “Open Security Preferences.”
- In Security & Privacy, make sure you are under the Privacy tab. Then, click on the padlock at the lower-left corner and enter the Mac Administrator password once more.
- With the page unlocked, scroll through the list on the left-hand side and click “Screen Recording.” On the right-hand side check the box next to Covenant Eyes.
- The operating system should immediately prompt you to restart Covenant Eyes. After you click the “Quit & Reopen” button, Covenant Eyes will restart.
- Once Covenant Eyes has restarted, there will be a check in the box. You can now close the System Preferences window.
- In Security & Privacy, make sure you are under the Privacy tab. Then, click on the padlock at the lower-left corner and enter the Mac Administrator password once more.
- Covenant Eyes should prompt you to allow notifications from Covenant Eyes. Hover over the notification, click the “Options” menu, select “Allow.”
- Note: If you aren’t subscribed to our Filter service, you can stop here and you’re done installing Covenant Eyes! The following steps are for members that are subscribed to our Filtering service, which blocks explicit websites; You will receive a pop-up telling you that Covenant Eyes is about to install a system extension to filter network content. Click “Continue.”
- You will also receive a message asking if you would like to filter network content. If so, you will need to click the “Allow” button.
- You may receive a message that the System Extension was blocked. On this message you will want to click the “Open Security Preferences” button.
- You should be taken to the General tab of Security & Privacy. Toward the bottom of the window you should see where it says the “System software from application ‘Covenant Eyes’ was blocked from loading.” To allow the Covenant Eyes, you will need to click on the padlock in the lower-left corner.
- Once again, enter your Mac Administrator password and click the “Unlock” button.
- After the window is unlocked, click the “Allow” button.
- Once the Covenant Eyes system extension has been allowed, click the lock icon in the lower-left and then close Security & Privacy. Then select “Done” from the module at the top of the screen.
- You may receive a message that the System Extension was blocked. On this message you will want to click the “Open Security Preferences” button.
Congratulations! You’ve finished installing Covenant Eyes for Mac. At this point, you should see a bolded Covenant Eyes logo at the top-right corner of your screen. If you click on the icon, it will show you are “Signed In as” your username!
Updating Covenant Eyes
Blue Eye Macro Download
In order to update your Covenant Eyes software, simply follow the process outlined above. In most cases, you will not need to uninstall your current version of the software.
Checking Your Version Number
Click the Covenant Eyes icon in the menu bar. You’ll see the version number near the bottom of the drop-down menu.